BLOG
ブログ
promotion
営業資料で動画を作ろう!(4) — 音をつけて最後の仕上げ
こんにちは、インターンとしてティウェブに参加している田中です。
「営業資料で動画を作ろう!」、今回でいよいよ最終回です。
音をつけて、動画形式で保存して、動画を完成させましょう!
※この記事では、Windows 10で「Microsoft PowerPoint 2013」を使用しています。
営業資料で動画を作ろう!
・「営業資料で動画を作ろう!(1) — Microsoft PowerPointで動画プロモーション」
・「営業資料で動画を作ろう!(2) — Microsoft PowerPointのスライド切り替えアニメーション」
・「営業資料で動画を作ろう!(3) — Microsoft PowerPointの基本的なアニメーション設定」
・「営業資料で動画を作ろう!(4) — 音をつけて最後の仕上げ」
前回までで動画のベースはできました。
でも、動画にはBGMがないと、とても味気ないものになってしまいます。
【1】BGMを設定する。
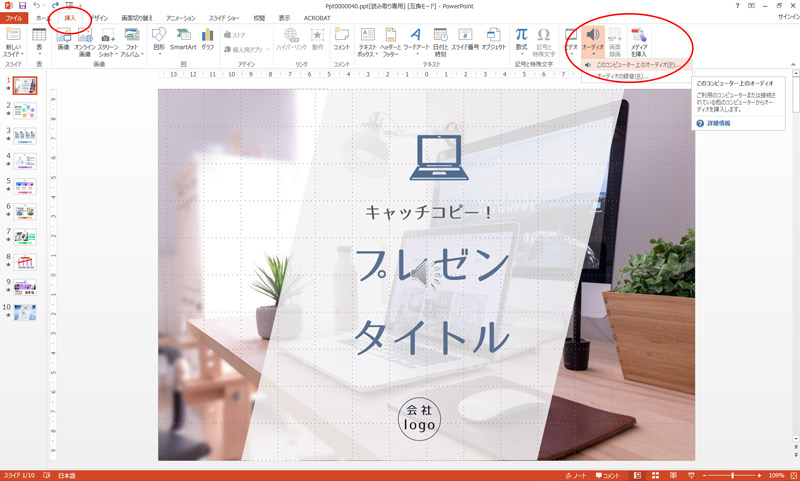
メニューバーの「挿入」ツールの中の「オーディオ」を選択。
さらに「このコンピューター上のオーディオ」を選択すると、PC内に保存している音楽データをBGMとして流すことができます。

BGMを設定すると、上記のような「オーディオツール」のツールバーが表示されます。
ここでは主に下記3項目を設定します。
①開始→BGMをいつ流し始めるか
②スライド切り替え後も再生→スライド単体で流すか、全体BGMとして流すか
③バッググラウンドで再生→ユーザーからアクションがなくとも再生するか
お好みの方法を選んでください。
動画としてのゴールを考えると、バックグラウンドで全体BGMとするのがいいでしょう。
またBGMだけでなく、「ぴこーん!」というようなSE(効果音)を
アニメーションに合わせて設定することもできます。
注意点としては、音にも写真やイラストと同じく、著作権があることです。
「フリー素材」として無料で提供されているものでも、商用利用については
規約が異なる場合も多いので、ご利用の際は十分にご確認ください。
なおYouTubeでも動画制作のための音楽ライブラリが用意されています。
・オーディオ ライブラリから音楽を入手する
https://support.google.com/youtube/answer/3376882?hl=ja
注意点としてもうひとつ。
今回は紹介を省きますが、Microsoft PowerPointにはナレーションを入れる機能もあります。
ただ、会社や電車の中など、音を出せない環境で動画を見られる方も大勢いらっしゃいますので、説明は目で見て分かる形で完結させることをオススメします。
【2】動画形式で保存する
それでは最後に、「動画形式での保存方法」についてご紹介します。
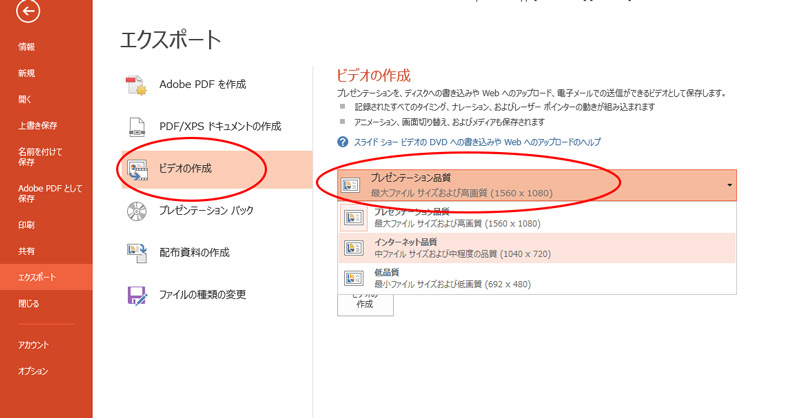
メニューバーの「ファイル」から「エクスポート」を選択すると、上記のような選択画面が出ます。
「ビデオの作成」を選択し、「プレゼンテーション品質」を選びます。
Webで公開する場合には、「インターネット品質」をお薦めします。
品質を選んだら、「ビデオの作成」をクリック。
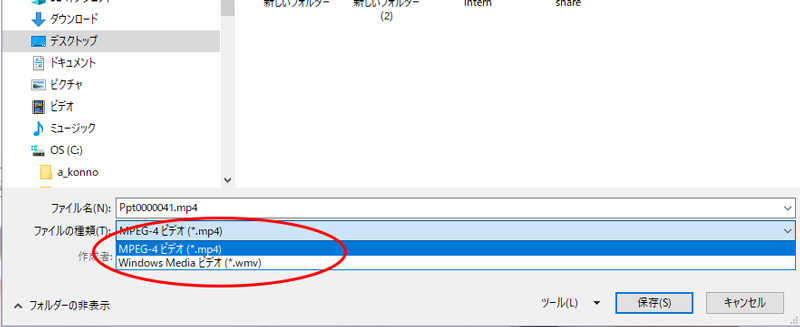
保存先とファイル名の指定がウィンドウで表示されます。
この際、ファイルの種類をクリックし動画形式を選択しましょう。
デフォルトはmp4です。
設定が出来ましたら、「保存」をクリックして完了です!
【3】最後にもうひとつオマケ
動画は無事に完成したのですが、最後にもうひとつ機能をご紹介します。
それは【画面の録画】機能です。
皆さんは、クライアントや社員に向け、システムの操作説明など行うことはありませんか?
制作した側やシステムを使い慣れている人からすると簡単に感じることも、初めて見る人には分かりづらく。
そんな時に便利なのが、操作の様子を録画しスライドショーに張り付ける【画面の録画】機能です。
コツさえつかめば簡単!画面の録画機能
Step1:メニューバーの[挿入]から[画面操作]をクリック
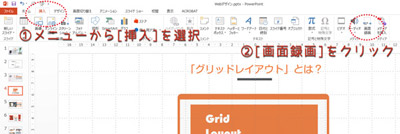
Step2:録画範囲を指定する
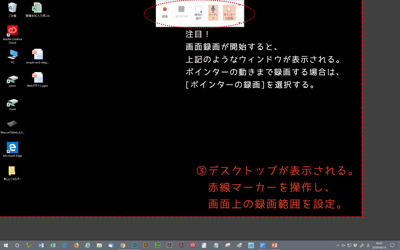
Step3:準備が整ったら、[録画]をクリック。
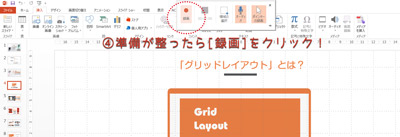
Step4:カウントダウン終わればスタート!
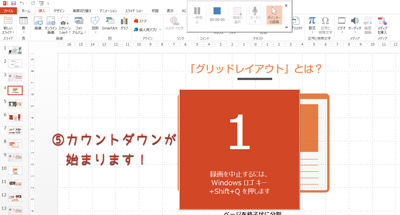
Step5:録画を終了する際は■ボタンをクリック
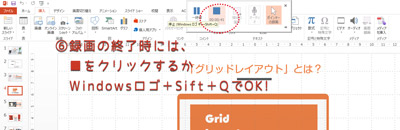
Step6:左下に再生マークが表示されていればOK!
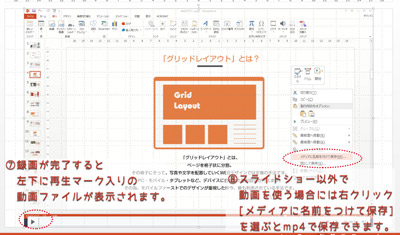
いかがでしたか?
挿入メニューの【画面の録画】を使えば、簡単に録画もできてしまうんです。
「メディアに名前をつけて保存」を行えば、mp4形式でも保存できます。
この機能を使えば、紹介したい商品がシステムやアプリ、Webサイトだった場合も簡単に分かりやすくスライドに取り込めます。ぜひこれまでの話と合わせてスライドの作り込みにご利用ください。
※デスクトップ上のファイルなど、映って困るものが映り込まないようにご注意くださいね。
以上、全4回に渡ってMicrosoft PowerPointを使った動画制作の方法をご紹介してきましたが、いかがでしたでしょうか。
Microsoft PowerPointで動画を作るメリットは、すでにある営業資料を流用して作れることです。
また、普段プレゼンテーションを行う方であれば、アニメーション設定にも慣れているのではないでしょうか。使い慣れたソフトであることも大きなメリットです。
出来上がった動画はぜひ、Webサイトでも活用してください。
YouTubeを利用してページに埋め込むと、比較的簡単に公開できます。
1ページに大量の動画を埋め込む場合、下記の記事も参考にしてください。
・WebサイトにYouTubeの動画を大量に埋め込んでも重くならないようにする方法
ティウェブではWebサイトの制作だけでなく、動画を使ったプロモーション支援や、ご要望に応じて動画制作も行っています。お困りごとがありましたらお気軽にご相談ください。
営業資料で動画を作ろう!
・「営業資料で動画を作ろう!(1) — Microsoft PowerPointで動画プロモーション」
・「営業資料で動画を作ろう!(2) — Microsoft PowerPointのスライド切り替えアニメーション」
・「営業資料で動画を作ろう!(3) — Microsoft PowerPointの基本的なアニメーション設定」
・「営業資料で動画を作ろう!(4) — 音をつけて最後の仕上げ」
Web制作・印刷物制作でお困りならティウェブまで
Web・DTPデザイン制作、翻訳、情報配信サービス、顧客管理など、各種お問い合わせはお電話もしくはメールフォームよりお気軽にご相談ください。




